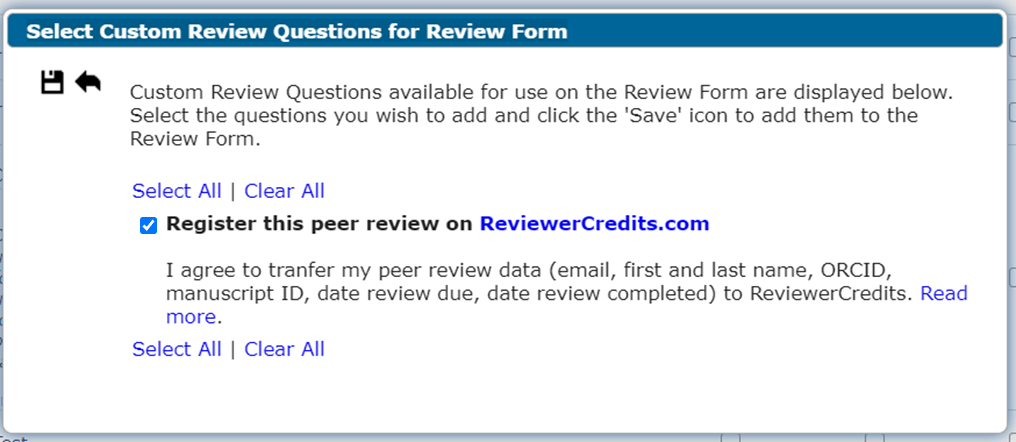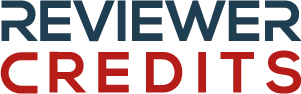Editorial Manager – ReviewerCredits Integration
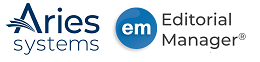
Thanks to our partnership with Aries Systems, Journals using Editorial Manager® (EM) have the opportunity to reward reviewers for their contributions. The integration enables the seamless transfer of peer review activity data within EM to our platform via a new standard report option in EM’s existing reporting suite.
The process is completely automated, but some setup is needed in order to connect the two platforms. Here we outline the necessary steps to be followed.
System Requirements: Enterprise Analytics Reporting must be enabled for your Editorial Manager account.
![]()
Ask us the import credentials
In order to start the process, we need to enable the integration on your Journal. Write an e-mail to [email protected] or click this link Journal Editorial Manager Activation to indicate your interest in the integration. We will enable your Journal to import review data and we will send you the information to be inserted in the next steps:
• Import username
• Import password
• SFTP address
in collaboration with Geriatrics, Gerontology and Aging
![]()
Setup a periodical report on Editorial Manager
When you access the Enterprise Analytics Reporting main page, you will find ReviewerCredits report in the “Third Party Exports” section of the list of Standard Reports. You should click on the “SFTP” schedule icon near the report title, the Report Delivery Schedule page will show up to configure the periodical sending.
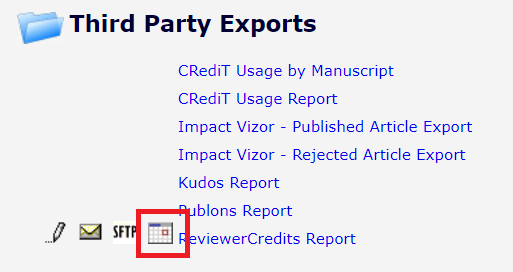
On the “Report Delivery Schedule” page, select the “SFTP” radio button in the “Delivery Method” section.
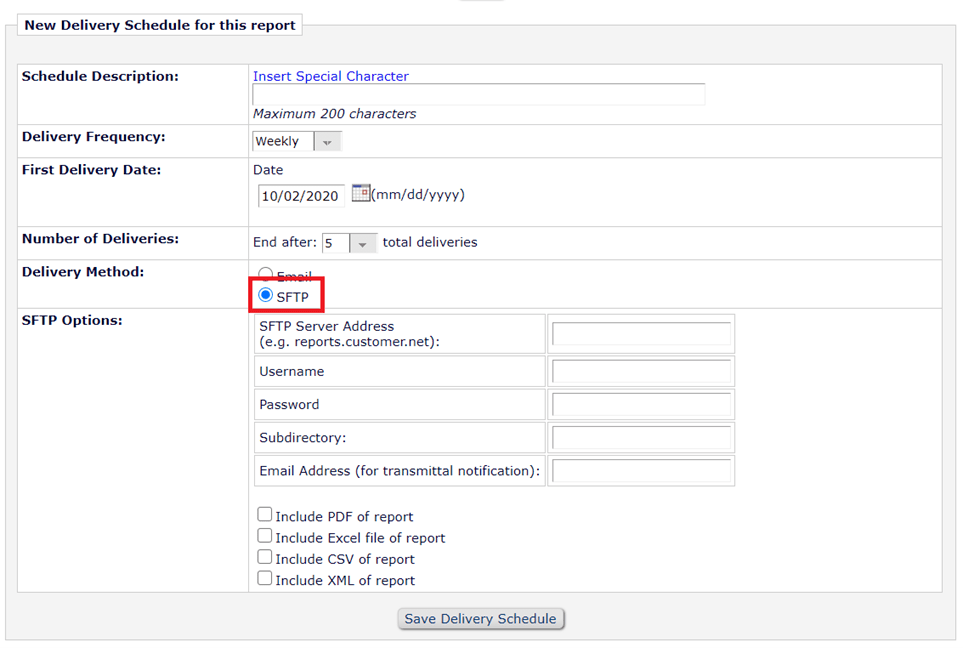
You should fill in the following values:
• Delivery Frequency: weekly
• First Delivery Date: the date you want to start the report sending, may be “today”
• Number of Deliveries: insert 500 (or the max number allowed)
• Delivery Method: SFTP
• SFTP Server Address: the “SFTP address” you received in the first step
• Username: the “Import username” you received in the first step
• Password: the “Import password” you received in the first step
• Subdirectory: leave empty
• Email Address: an e-mail address on which you will be notified of the successful send, or the errors that happened
• Include CSV file of report: please, check this box
![]()
Setup the review question
Review data will be sent only if the reviewer accept the transfer. Therefore, a question should be configured in the Review Form in order to ask reviewers if they agree to send the review data to ReviewerCredits.
To configure the review question, go to PolicyManager > Create/Edit Custom Review Questions. Click the “Add” button to add a new question.
Enter exactly the following HTML into the “Question” text area:
—
<b>Register this peer review on <a href=”https://www.reviewercredits.com/”>ReviewerCredits.com</a></b>
<br>
<br>I agree to tranfer my peer review data (email, first and last name, ORCID, manuscript ID, date review due, date review completed) to ReviewerCredits. <a href=”https://www.reviewercredits.com/why-join-reviewers/”>Read more</a>.
—
Select “Yes/No” in the “Response Type” dropdown menu.
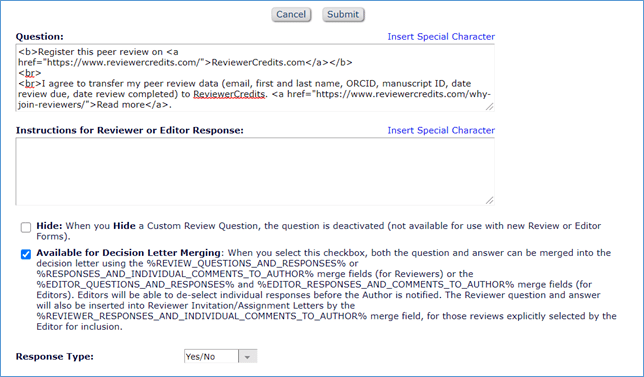
Please note: do not insert a personalized question, otherwise reports will extract empty data. Insert exactly the HTML above.
![]()
Add the question to Review Forms
You can find the new question you setup in the list of Custom Questions when you are configuring the Review Form in PolicyManager > Create/Edit Review Forms. Add the question to any Review Forms for which you would like to give reviewers the option to deposit to ReviewerCredits. The “Add Custom Review Question” button can be used to add the new question to a form:
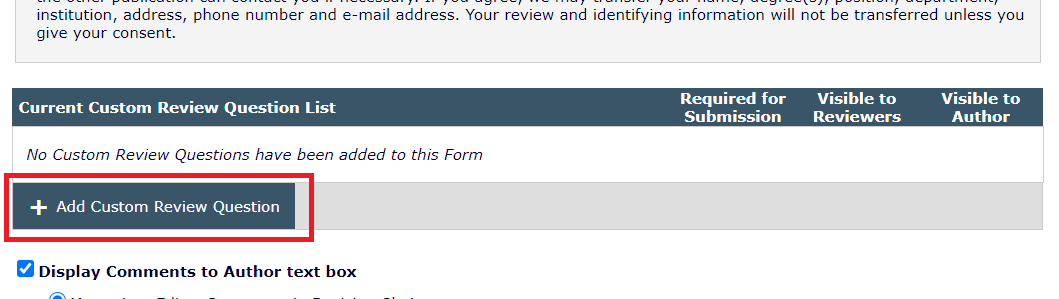
The question can then be selected on an overlay that displays after clicking the button: