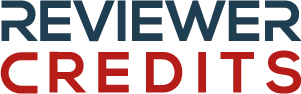Technical integrations
We work to really automate peer review dataflow. You can transfer data from your submission and peer review system to our servers through Plugins, APIs and Comma Separated File upload (or FTP transfer). Please access to our tutorials below or request a demo if you are interested in integrating with Reviewer Credits.
CSV Reviews Import
You can upload a CSV file to import peer review data in our database.
Download the form to fill in with the required information relating to the peer review activities completed by the reviewers of your Journal (it is possible to record the reviews that took place in the last 24 months).
Each reviewer will be notified with an e-mail message to confirm that he/she has carried out the activity (will be invited to register – if not already part of the ReviewerCredits network) – to be recognized, certified and repaid his activity thanks to the assignment of
credits to be used in ReviewerCredits Reward Center.
The attestation of an intense and careful peer review activity certainly supports your reliability and consolidate the identity of reviewers as part of your network: offer a real service to your collaborators!
Once you fill your reviews in the format presented above, you can import them through “Import Reviews” button on your Journal Profile.
Crossref Reviews Import
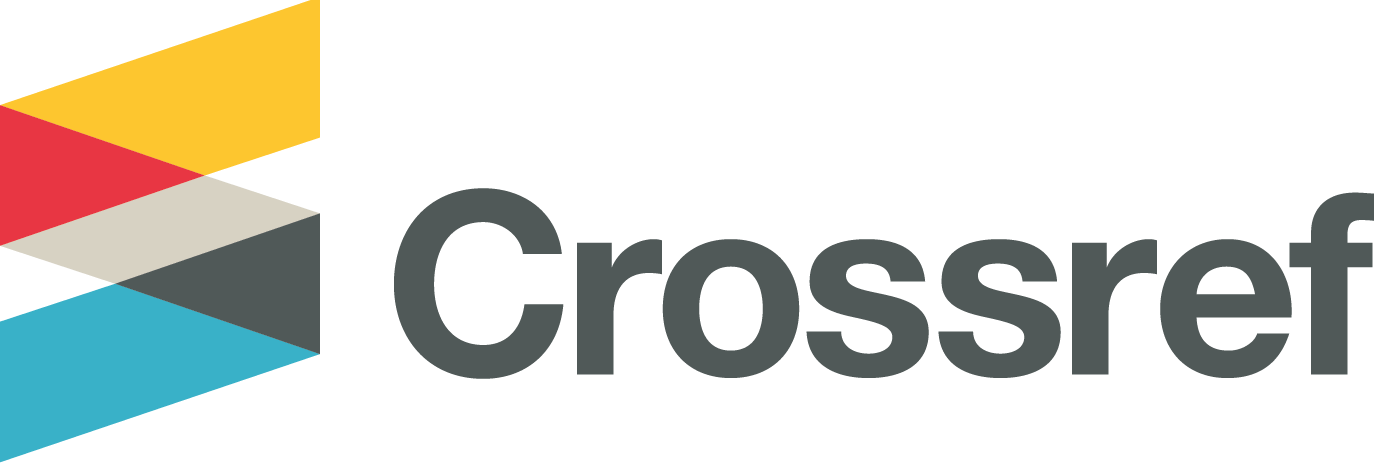 ReviewerCredits.com now offers a seamless integration with Crossref, allowing our registered peer reviewers access to over 300,000 peer review metadata records. This user-friendly feature enables you to effortlessly import your peer reviews conducted on the Crossref platform. If you’re an existing reviewer with us, simply follow the steps outlined below:
ReviewerCredits.com now offers a seamless integration with Crossref, allowing our registered peer reviewers access to over 300,000 peer review metadata records. This user-friendly feature enables you to effortlessly import your peer reviews conducted on the Crossref platform. If you’re an existing reviewer with us, simply follow the steps outlined below:
Preliminary Step:
Connecting your ORCID: It is highly recommended to link your ORCID to your reviewer profile for optimal results. This helps the system accurately match you with your Crossref peer reviews. Connect your ORCID in your profile or by clicking here: https://www.reviewercredits.com/account/social/
Importing Your Peer Reviews:
- Navigate to Your Profile: Head to your profile page on ReviewerCredits.com.
- Locate the Integration Button: Find and click on the button labeled “CROSSREF INTEGRATION”, located adjacent to the “SYNCHRONIZE WITH ORCID” option. Alternatively, you can use this direct link to Import Crossref Peer Reviews.
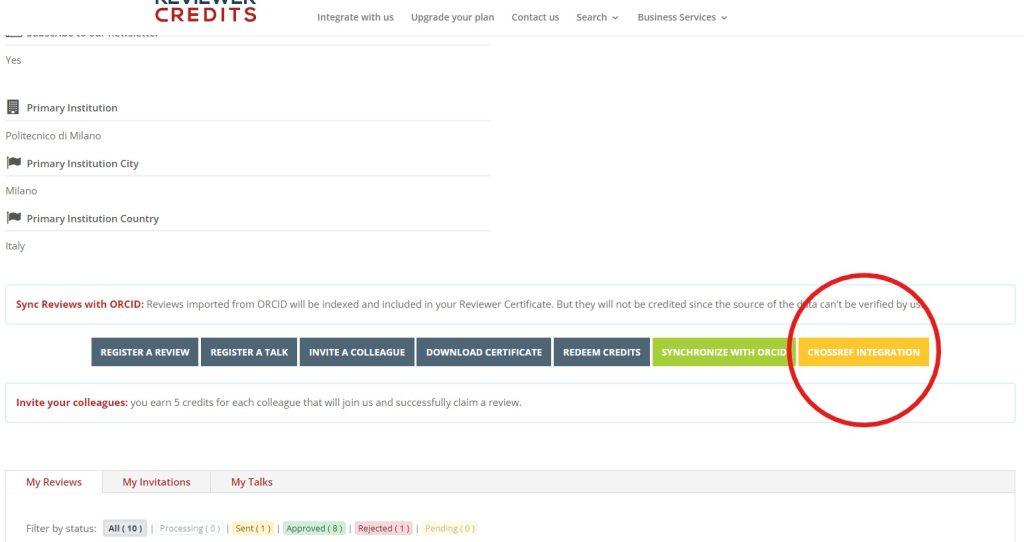
3. Automated Search: The system will search Crossref’s database, which contains over 300,000 peer review records, to locate reviews associated with your name and ORCID (if connected). A list of matching reviews will be displayed.
4. Select Reviews: Choose the reviews you wish to import by checking the appropriate checkboxes next to them.
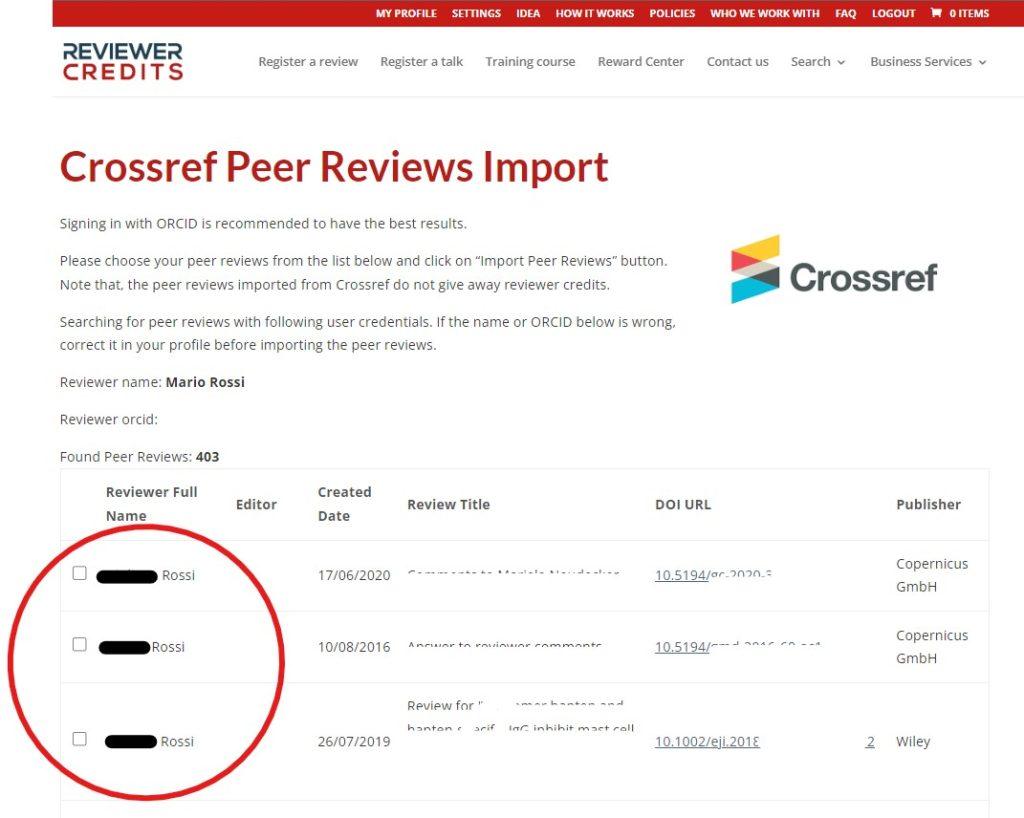
5. Execute Import: Click on the “IMPORT SELECTED PEER REVIEWS” button to complete the process.
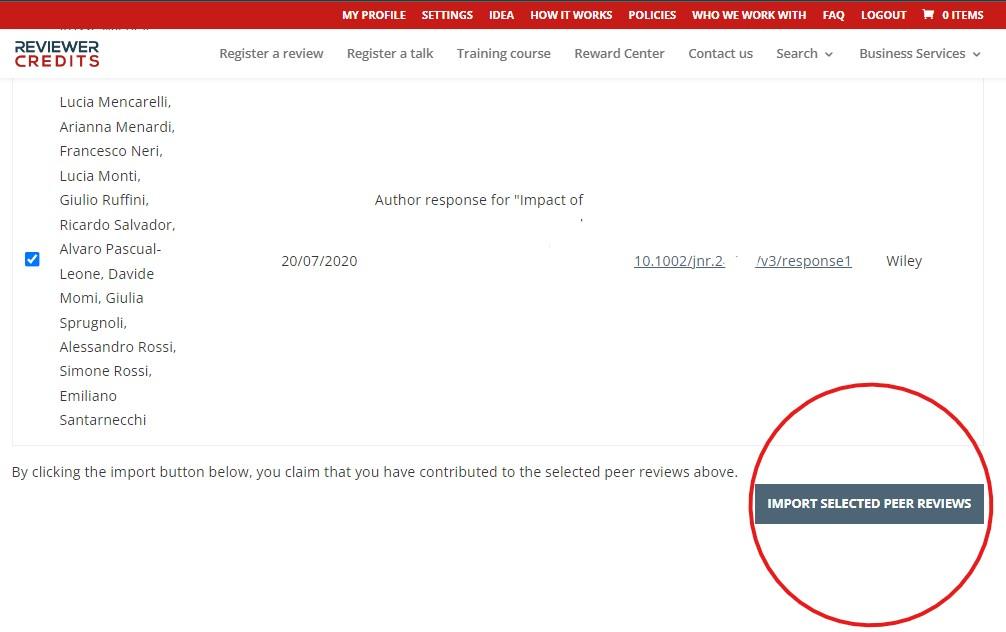
6. Review Results: The system will then import your selected reviews and display a confirmation for each successful import.
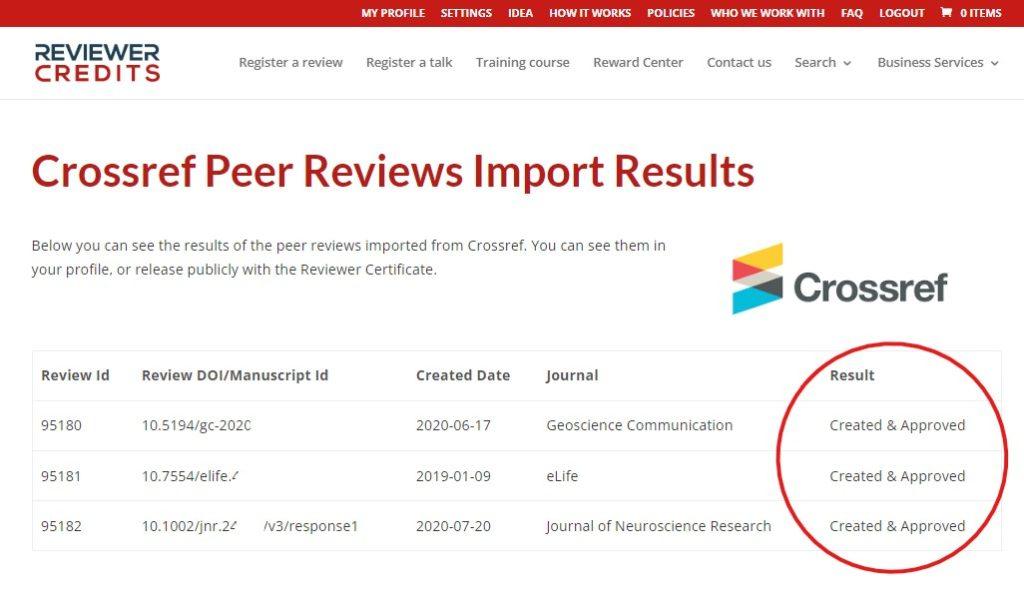
Final Notes:
- Once imported, your peer reviews will be visible on your ReviewerCredits profile as well as on your reviewer certificate.
- Please note that peer reviews imported from Crossref do not earn reviewer credits on our platform.
Congratulations, you’ve successfully integrated your Crossref peer reviews into your ReviewerCredits.com profile! Should you have any questions or require further assistance, please feel free to reach out to us.
Editorial Manager
The process of importing reviews data from Editorial Manager to ReviewerCredits is completely automated, but some setup is needed in order to connect the two platforms.
Here we outline the necessary steps to be followed.
Prerequisites: Enterprise Analytics Reporting must be enabled for your Editorial Manager account.
![]()
Ask us the import credentials
In order to start the process, we need to enable the integration on your Journal. Contact us to indicate your interest in the integration. We will enable your Journal to import review data and we will send you the information to be inserted in the next steps:
• Import username
• Import password
• SFTP address
in collaboration with Geriatrics, Gerontology and Aging
![]()
Setup a periodical report on Editorial Manager
When you access the Enterprise Analytics Reporting main page, you will find ReviewerCredits report in the “Third Party Exports” section of the list of Standard Reports. You should click on the “SFTP” schedule icon near the report title, the Report Delivery Schedule page will show up to configure the periodical sending.
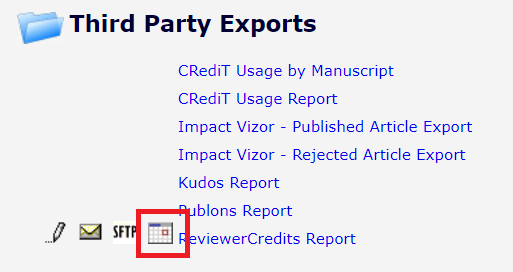
On the “Report Delivery Schedule” page, select the “SFTP” radio button in the “Delivery Method” section.
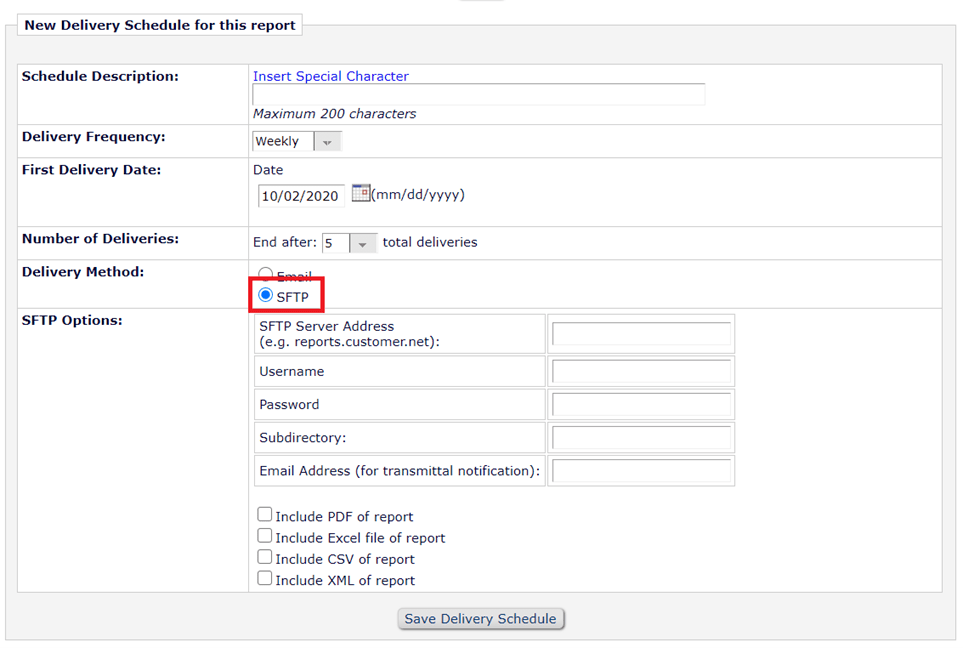
You should fill in the following values:
• Delivery Frequency: weekly
• First Delivery Date: the date you want to start the report sending, may be “today”
• Number of Deliveries: insert 500 (or the max number allowed)
• Delivery Method: SFTP
• SFTP Server Address: the “SFTP address” you received in the first step
• Username: the “Import username” you received in the first step
• Password: the “Import password” you received in the first step
• Subdirectory: leave empty
• Email Address: an e-mail address on which you will be notified of the successful send, or the errors that happened
• Include CSV file of report: please, check this box
![]()
Setup the review question
Review data will be sent only if the reviewer accept the transfer. Therefore, a question should be configured in the Review Form in order to ask reviewers if they agree to send the review data to ReviewerCredits.
To configure the review question, go to PolicyManager > Create/Edit Custom Review Questions. Click the “Add” button to add a new question.
Enter exactly the following HTML into the “Question” text area:
—
<b>Register this peer review on <a href=”https://www.reviewercredits.com/”>ReviewerCredits.com</a></b>
<br>
<br>I agree to tranfer my peer review data (email, first and last name, ORCID, manuscript ID, date review due, date review completed) to ReviewerCredits. <a href=”https://www.reviewercredits.com/why-join-reviewers/”>Read more</a>.
—
Select “Yes/No” in the “Response Type” dropdown menu.
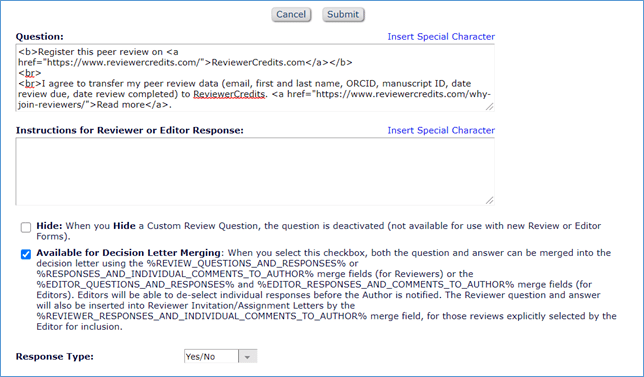
Please note: do not insert a personalized question, otherwise reports will extract empty data. Insert exactly the HTML above.
![]()
Add the question to Review Forms
You can find the new question you setup in the list of Custom Questions when you are configuring the Review Form in PolicyManager > Create/Edit Review Forms. Add the question to any Review Forms for which you would like to give reviewers the option to deposit to ReviewerCredits. The “Add Custom Review Question” button can be used to add the new question to a form:
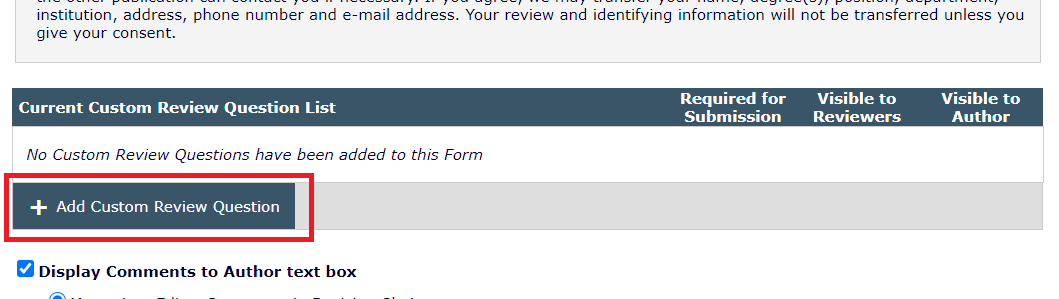
The question can then be selected on an overlay that displays after clicking the button:
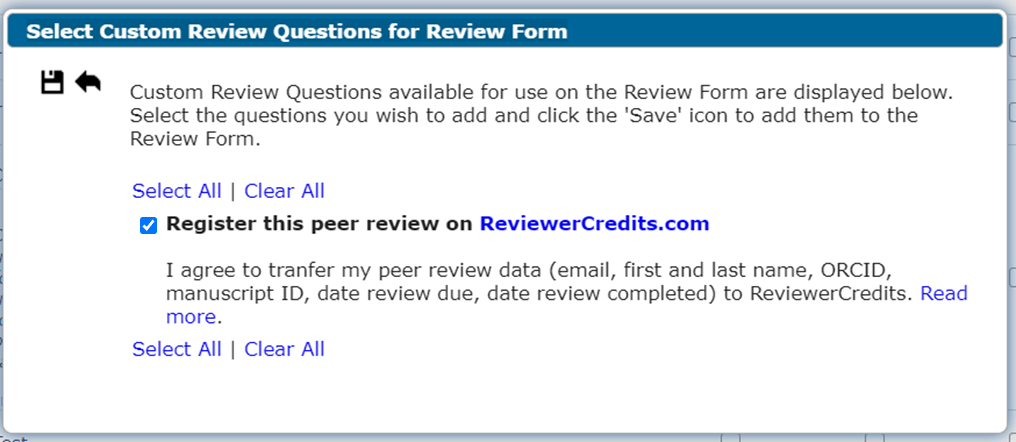
Open Journal Systems (OJS) 3.x - Plugin Installation/Configuration
![]() Download the plugin.
Download the plugin.
You can also find it in the OJS Plugin Gallery as shown below.
![]()
![]() On the OJS platform go to Settings > Website > Plugins page and click on the “Upload a new plugin”. Upload the plugin file and click save. The plugin will be added to your OJS plugins page.
On the OJS platform go to Settings > Website > Plugins page and click on the “Upload a new plugin”. Upload the plugin file and click save. The plugin will be added to your OJS plugins page.
If you have the older version of the plugin already installed. You may click on the “Upgrade” button below the plugin, and install this newer version.
![]() Proceed to configure it by clicking on settings as shown below.
Proceed to configure it by clicking on settings as shown below.

![]() Insert the Journal credentials you use to access ReviewerCredits platform.
Insert the Journal credentials you use to access ReviewerCredits platform.
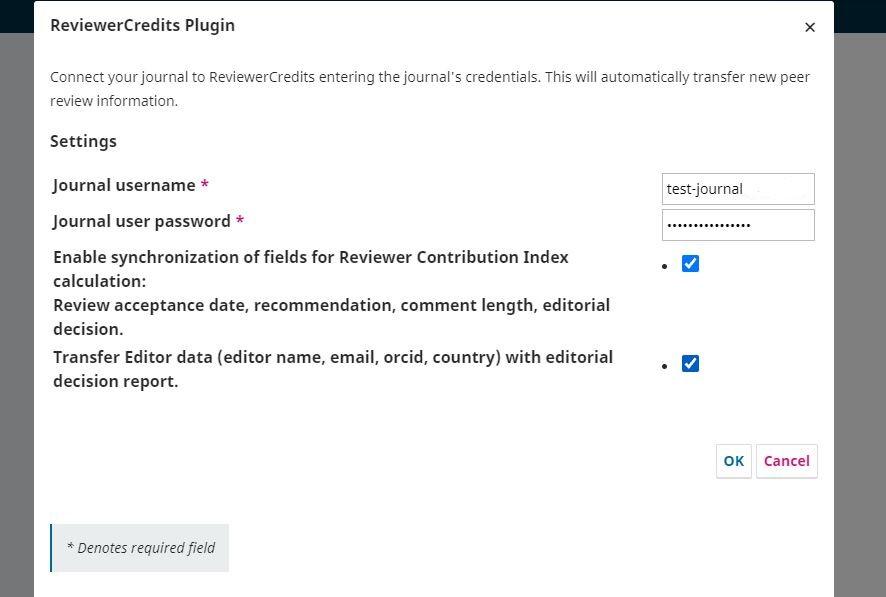
The plugin connects your journal to ReviewerCredits database using the reviewer’s ORCID or email address. If a reviewer is not registered on ReviewerCredits it will not be possible to transfer peer review information.
If the first checkbox, synchronization for Reviewer Contribution Index (RCI), is enabled, transferring the following data of the journal:
- Journal Title, p-ISSN and e-ISSN
- Manuscript ID
- Editorial Decision
If the second checkbox, transfer editor data, is enabled, transferring the following data of the editor:
- Editor Name
- ORCID (if available)
- Country
Upon submitting their review (in review step 3), reviewers will find a tick box to agree to the transfer of data to ReviewerCredits.com as shown below.
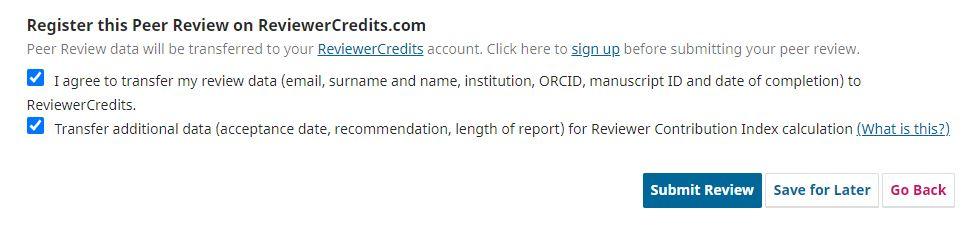
Which data is transferred?
-
- Peer reviewer name, email address, and ORCID (for matching purposes)
- Manuscript ID
- Peer review due date
- Peer review submission date
If the “Transfer additional data” checkbox is checked, also sent:
- Peer review acceptance date
- Review recommendation
- Review report length (number of words, not the content)
Upon successful transfer of data, the reviewer will receive a confirmation pop up message from OJS:
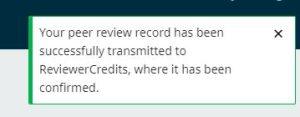
If you encounter any problem with installation, you can check our ReviewerCredits OJS Plugin Installation Checklist, and if the problem persists tell us the step you have the problem with on our contact page.
Open Journal Systems (OJS) 3.x - Reports Export/Import
1) Install or upgrade the OJS ReviewerCredits plugin to the most recent version. (As explained in the previous tab “Open Journal Systems (OJS) 3.x – Plugin”)
2) Download the ReviewerCredits Peer Review Report going into OJS Admin Panel > Tools > Report Generator (For OJS 3.3: Statistics > Reports) and then click on “ReviewerCredits.com Peer Review Report“.
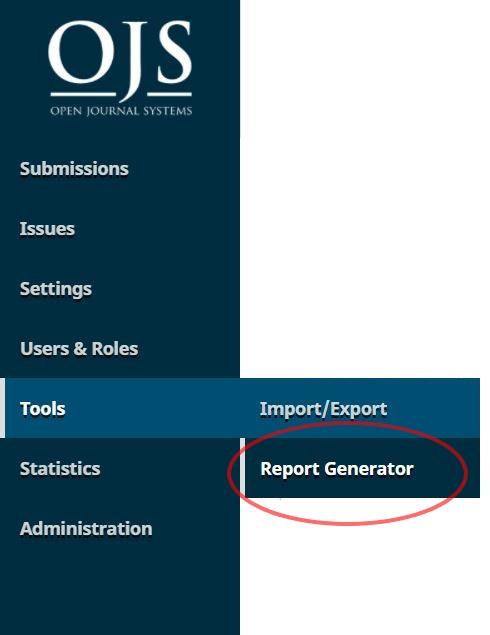
For OJS 3.1 and 3.2
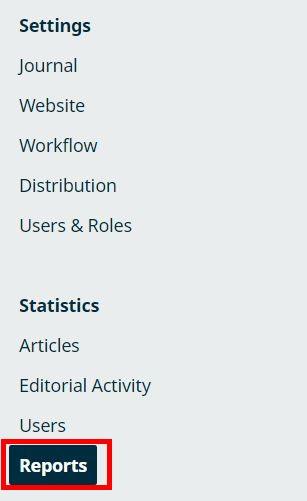
For OJS 3.3
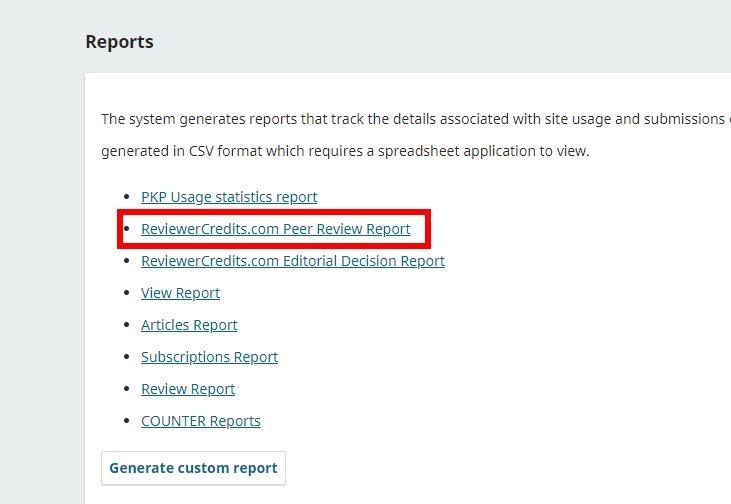
4) Once the ReviewerCredits Peer Review Report is downloaded, go to the Journal profile page, and under “Import Peer Review Data” click “Choose File” to upload your peer review report. And then click on “Import claims”.
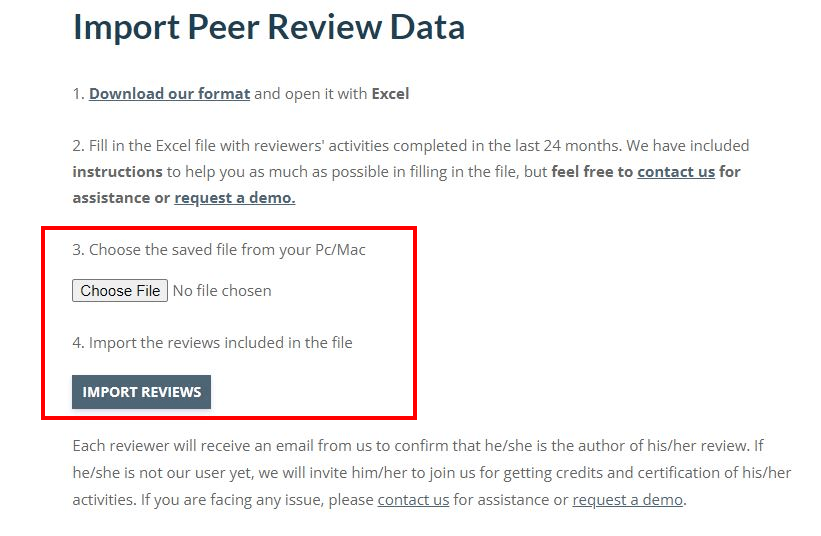
5) You can also click on the ReviewerCredits Editorial Decision Report to download the decisions file as shown below
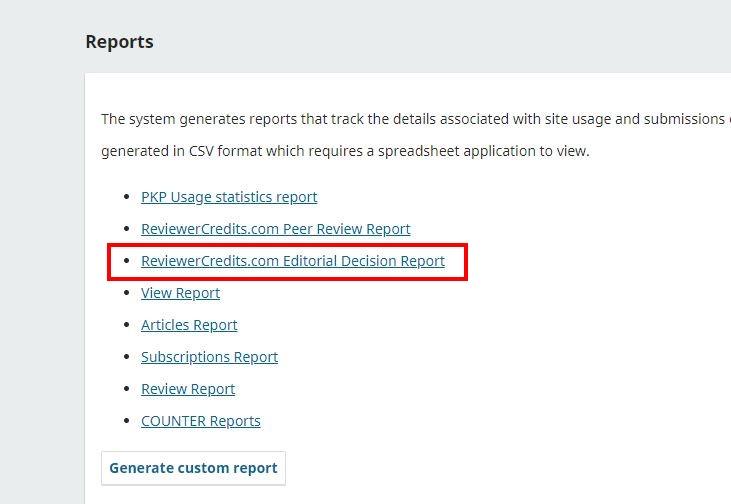
6) And import it on your journal profile.
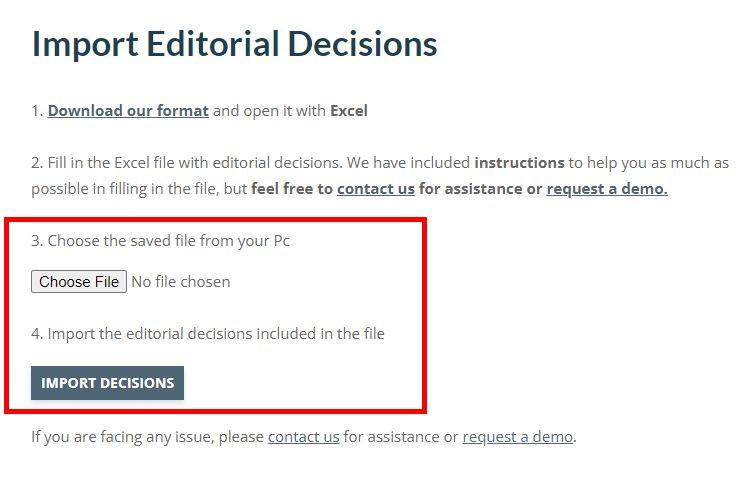
ARPHA by Pensoft
ARPHA’s API is powered by Pensoft. This API allows the data import directly to ReviewerCredits platform as soon as the Journal editor makes his/her final decision on the acceptance/rejection of a submitted manuscript (accept, reject or reject, but resubmission encouraged) in an ARPHA-hosted participating Journal. With this API, the reviewers who had previously agreed to have their review activity registered on ReviewerCredits, will have their contribution automatically submitted to ReviewerCredits.
To activate this service, reviewers need to:
![]() Log in to the Journal’s website with the account they have used to submit their review. This is also their account on the ARPHA system.
Log in to the Journal’s website with the account they have used to submit their review. This is also their account on the ARPHA system.
![]() Register in the ReviewerCredits system using the pop-up that will automatically appear once they are logged in.
Register in the ReviewerCredits system using the pop-up that will automatically appear once they are logged in.
ReviewerCredits API 3.0
We developed API (Application Programming Interface) which allows, at first, the automated transferal of submission & peer review data from publishing platforms;
API Version 3
Please find the developer docs page here: https://www.reviewercredits.com/reviewer-credits-api-developer-documentation/
This API allows journals who have created an account on Reviewer Credits to access and integrate their systems. The endpoints in the documentation allow to find reviewers for a submission, register completed peer reviews, register editorial decisions on submissions, and register the final status of the submission.
Our APIs are developed following the paradigm of simplicity and uniformity of mature RESTful webservice. More specifically the API are designed to target level 3 of the Richardson Maturity Model (read the Martin Fowler article here). Our API specifications are fully documented using Swagger, allowing easy consultation and testing with the ability to self generate clients for the most used programming languages including PHP, Java, Python, R, Ruby, Node.js and many others.
API Version 2 (Deprecated)
These endpoints will be disabled by the end of June 2025. Please use API v3 above.
Specifications can be found here.
Here is an example Postman API Collection for reference: RC API v2.postman_collection